
오늘은 30초 만에 간단하게 맥북이나 맥북에어에서 SD카드 포맷하는 방법을 알려드리겠습니다. 처음 맥북을 사용하거나, 혹은 맥북을 자주 사용하고 있었더라도 가끔 윈도우에서 사용하던 기능을 맥 시스템에서는 어떻게 찾아야 하는지 잘 모르는 경우가 많습니다. 맥북에 연결한 SD카드를 포맷하는 것도 윈도우에서는 직관적으로 해당 SD카드 아이콘 우클릭을 통해 포맷할 수 있었지만, 맥에서는 어떻게 해야 하는지 찾기가 어려운 게 사실입니다.
그럼 30초도 걸리지 않는 SD카드 포맷 방법, 한번 알아볼까요?
목차
디스크 유틸리티 열기
맥북에서 포맷을 하기 위해 가장 먼저 해야하는 일은 디스크 유틸리티를 찾아서 실행하는 일입니다. 그 후 모든 포맷 과정은 디스크 유틸리티에서 진행할 수 있습니다.
디스크 유틸리티를 찾는 방법은 다양합니다. 가장 먼저 Finder를 통해 디스크 유틸리티를 찾을 수 있습니다.

Dock에 있는 Finder를 선택해서 실행 해 주세요. 그리고 우 상단 입력창에 '디스크 유틸리티'를 검색하면 됩니다.

그럼 디스크 유틸리티 아이콘이 보이는데 더블 클릭하여 실행하면 됩니다. 다른 방법으로는 전체 메뉴가 보이는 곳에서 디스크 유틸리티를 검색할 수도 있습니다.
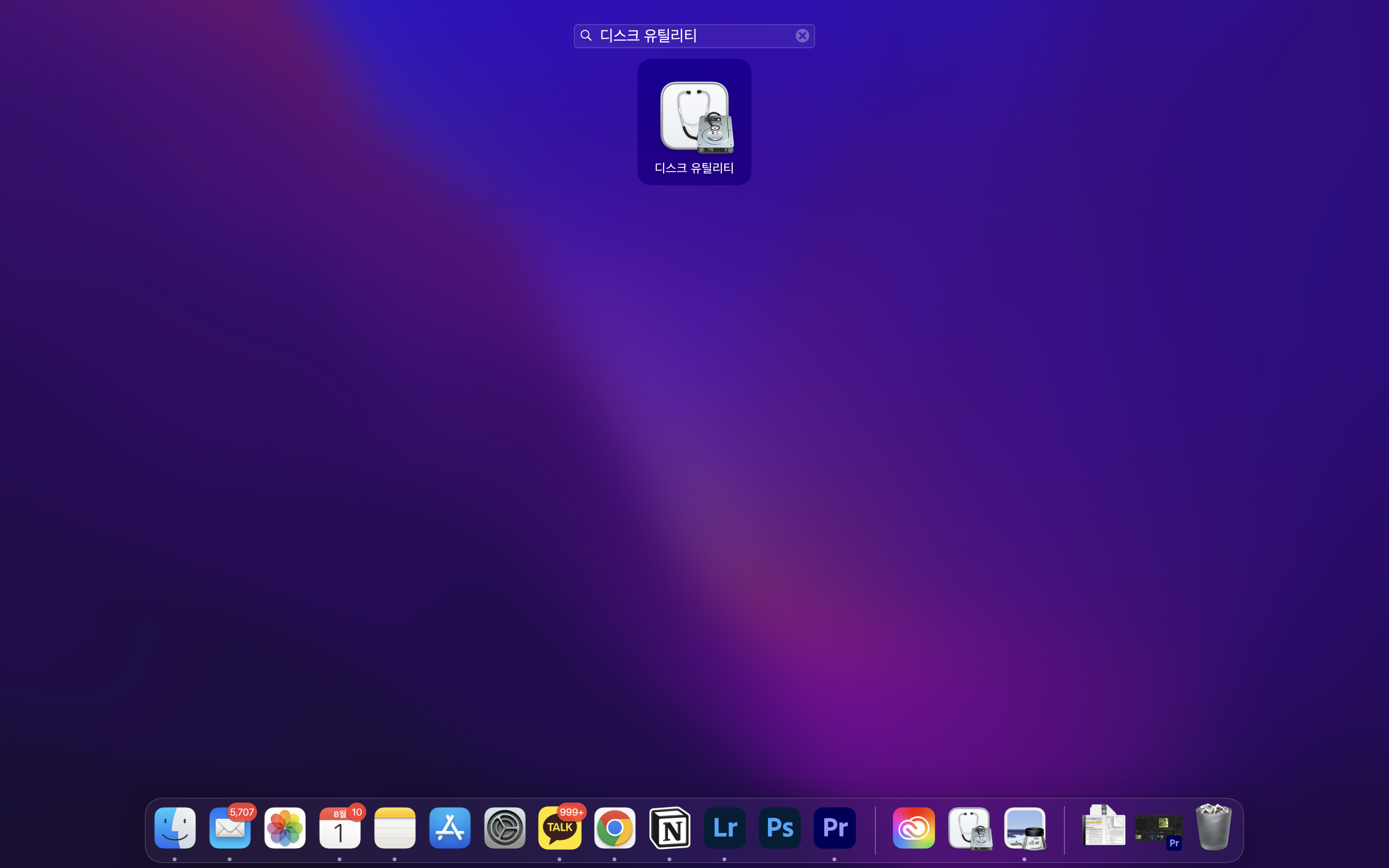
디스크 유틸리티에서 포맷하기(순서)
디스크 유틸리티를 정상적으로 실행했다면 실행된 창의 좌측 메뉴에서 포맷을 하고자 하는 SD카드나 드라이브를 선택해 주세요.

원하는 드라이브(SD카드 등)을 선택 후, 우측 상단에 보이는 '지우기' 버튼을 클릭해 주세요.

지우기를 클릭하면 위와 같이 포맷을 진행할 수 있는 창이 뜹니다. 해당 창에서 포맷 후, SD카드가 보이기를 원하는 이름을 입력해 주면 됩니다. 그리고 창에 있는 지우기 버튼을 클릭합니다.

몇 초가 걸리지 않아서 포맷이 완료되고, 마지막으로 완료 버튼을 눌러주면 최종 포맷이 완료됩니다.
마무리
주로 윈도우를 사용하던 환경에서 맥북을 사용하게 되면 기본적인 기능이 어디에 있는지 찾기가 어려워서 애를 먹고는 합니다. 위의 방법을 통해 앞으로는 SD카드에서 자료를 옮기고 바로 포맷을 해서 카메라나 휴대폰에서 SD카드를 사용하면 됩니다.
'유용한 정보' 카테고리의 다른 글
| 서울 실시간 날씨를 확인하는 가장 간단하고 확실한 방법(출사 팁) (0) | 2022.08.08 |
|---|---|
| 남산 타워 케이블카 공영 주차장 정보 확인하세요 (0) | 2022.08.02 |
| 국내 주요 은행의 영문 이름, Swift code(스위프트 코드), 영문 주소 목록 한 번에 확인하세요 (0) | 2022.07.19 |
| 퀵 서비스 보내거나 받을 때 가격 비용 확인하는 방법 (0) | 2022.07.11 |
| 어디서 결제 되었는지 모르는 Nicepay(나이스페이) 내역 확인하는 방법 (0) | 2022.06.27 |




댓글